Python et VsCode l'installation
Découvrez comment installer Python et VSCode sur Windows, macOS ou Linux, configurer le PATH et ajouter les extensions Python & Jupyter Notebook pour coder efficacement.
Dans cette première partie nous allons installer 2 logiciels. Le premier sera Python qui va justement nous permettre d’éxécuter du code Python sur notre machine. A partir de là vous serez capable d’éxécuter du code python dans votre terminal de commande ce qui est déjà bien.
Cependant vous vous doutez peu être que le code s’écrit rarement à travers la console (ce n’est pas très pratique). C’est pour cela que l’on va installer ce que l’on appelle un IDE (Integrated Development Environnement) ou Environnement de Développement en français. Cet IDE sera VsCode qui est l’IDE le plus utilisé et complètement open source 😉. En bonus, VsCode est personnalisable avec des extensions qui aide beaucoup à la programmation et qui boost l’efficacité du programmeur. Nous verrons cela plus tard. D’ailleurs, VsCode ne permet pas que d’écrire du Python, mais aussi d’autre langage de programmation très utilisé de nos jours tel que JavaScript, C, CSS. C’est ainsi un très bon “investissement long terme” pour l’apprentissage et l’utilisation de la programmation, et ce que l’on soit amateur ou professionnel !
Ce tutoriel explique les installations sur Windows mais c’est à peu près le même principe sur Mac et sur Linux.
Le contenu de cette page présente l’installation de ces deux outils étapes par étapes. Si vous souhaitez suivre l’installation en vidéo je vous conseille cette vidéo pour l’installation de Python https://www.youtube.com/watch?v=3nrCgMTDTdY et celle-ci pour l’installation de VsCode https://www.youtube.com/watch?v=1Z1JCuwXmiQ
Installation de Python
Pour installer Python rien de très compliqué, la première chose est de se rendre sur le site officiel https://www.python.org/downloads/ , vous aurez ensuite un bouton jaune vous permettant d’installer Python pour votre système d’exploitation comme ci-dessous.
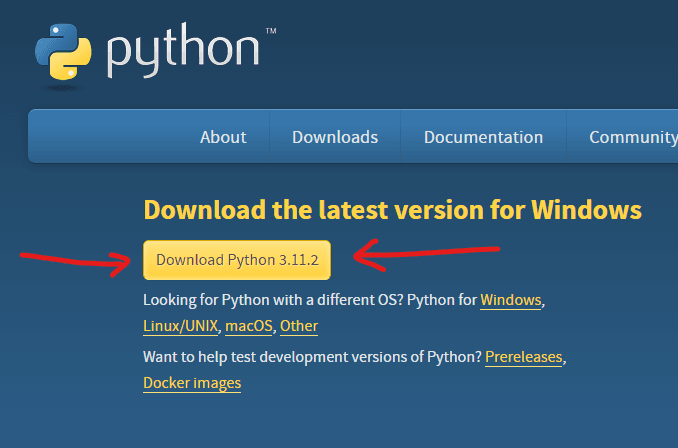
Vous pouvez ensuite éxécuter ce que vous venez de télécharger.
⚠️ Attention suivez les étapes suivantes après avoir ouvert le fichier d’installation afin d’éviter tout problème⚠️
La chose la plus importante ici est dans la première fenêtre de bien cocher la case Add Python 3.X to PATH dans la première fenêtre. Cela va permettre à Windows de reconnaître automatiquement l’installation de Python en l’ajoutant aux variables d’environnements.
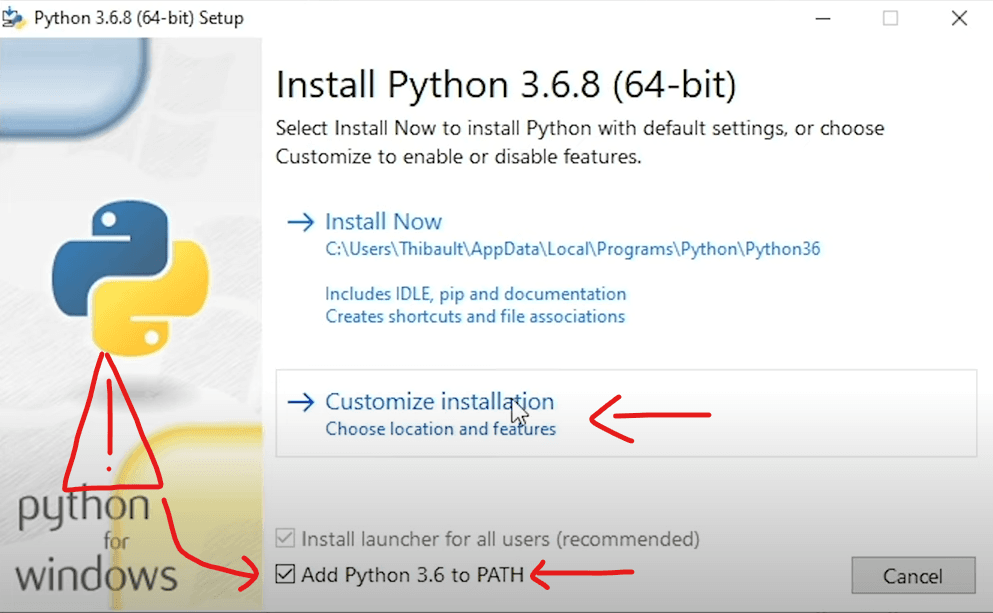
Ensuite nous allons choisir l’installation personnalisée (Customize installation) puis sur Optional Features je vous invite à laisser toutes les cases cochées.
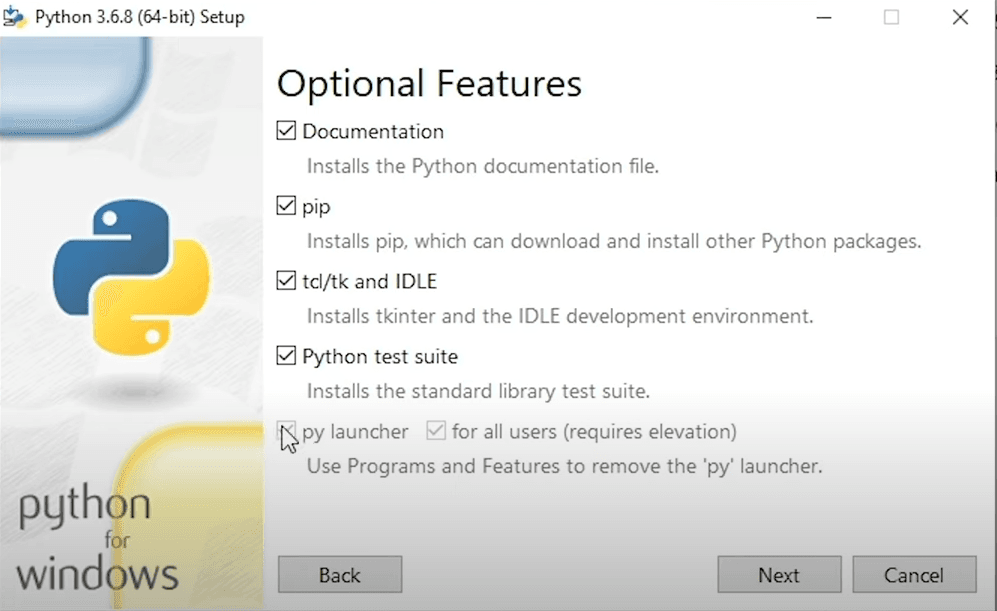
Enfin dans les options avancées je vous invite à cocher la case Install for all users. Je vous invite également à changer le chemin d’installation en mettant C:\Python311 si vous installez la version 3.11.X de Python. Cela évitera tout problème de permission qui arrive assez souvent sur Windows.
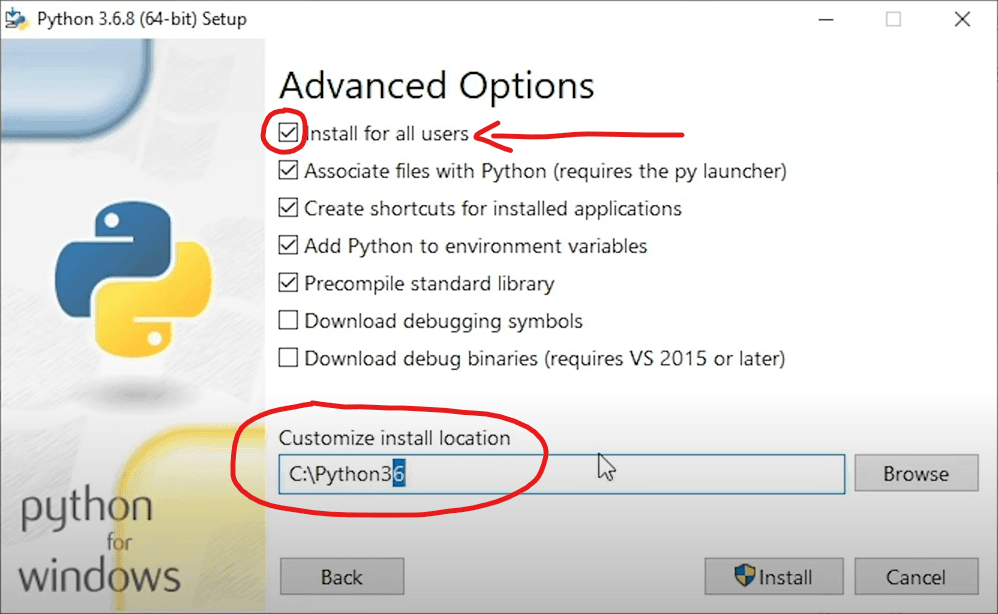
Vous pouvez ensuite cliquer sur Install.
Pour vérifier que Python s’est bien installé et bien parametré je vous invite à ouvrir votre invité de commande. (Sur windows tapez cmd dans la recherche windows et ouvrez le programme invite de commande).
Vous pouvez ensuite taper python —version

Cela devrait vous afficher votre version de python. Si cela vous affiche que python n’est pas reconnu vous pouvez essayer en remplaçant par python3 et si cela ne marche toujours pas je vous invite à redémarrer votre PC et si ce n’est toujours pas bon à désinstaller Python et installez le de nouveau en prenant soin de bien vérifier que vous avez coché la case “Add Python to PATH” au début de l’installation.
Vous pouvez ensuite commencer vos premières commandes python en tapant python puis entrée. Vous entrez dans un terminal python. Vous pouvez taper la commande print(”hello world”) qui va permettre d’afficher le texte hello world. Vous pouvez également faire des opérations comme 2+3 qui devrait vous afficher 5. Félicitations ! Vous ne l’avez peut-être pas réaliser, mais vous venez d’éxécuter votre premier programme python 🐍.

Installation de VsCode
Pous installer VsCode je vous invite à vous rendre sur le site officiel sur ce lien https://code.visualstudio.com/download , vous pouvez ensuite télécharger le logiciel en fonction de votre système d’exploitation.
Cliquez sur le fichier que vous avez téléchargé et cliquez sur suivant jusqu’à arriver à la fenêtre ci-dessous.
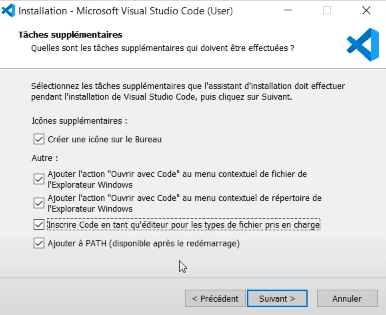
Ici je vous invite à cocher toutes les cases c’est assez important pour simplifier l’utilisation du logiciel par la suite. Vous pouvez ensuite faire suivant puis installer.
VsCode est maintenant installé, si la fenêtre s’est ouverte vous pouvez la fermer nous allons faire autrement.
Votre premier programme Python avec VsCode
Nous allons maintenant créer un dossier par exemple sur votre Bureau que nous allons appeler par exemple formation_python. Ouvrez ce dossier et faites un click droit à l’intérieur. Vous devriez avoir une option “Ouvrir avec Code” si vous êtes sur Windows 11 cette option se trouve dans le menu “Plus d’options”.
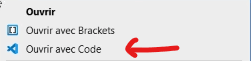
Vous pouvez fermer la page de Bienvenue. Puis en haut à gauche appuyer sur le bouton pour créer un nouveau fichier. Nommez ce fichier hello.py (.py est l’extension des fichiers executables python).
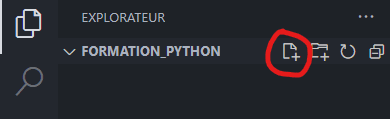
Vous devriez surement avoir un message vous proposant d’installer l’extension Python de VsCode qui permet à VsCode de prendre en charge le lagage de programmation Python. Si ce n’est pas le cas vous pouvez aller dans le menu des extensions à gauche et rechercher l’extension Python puis l’installer.
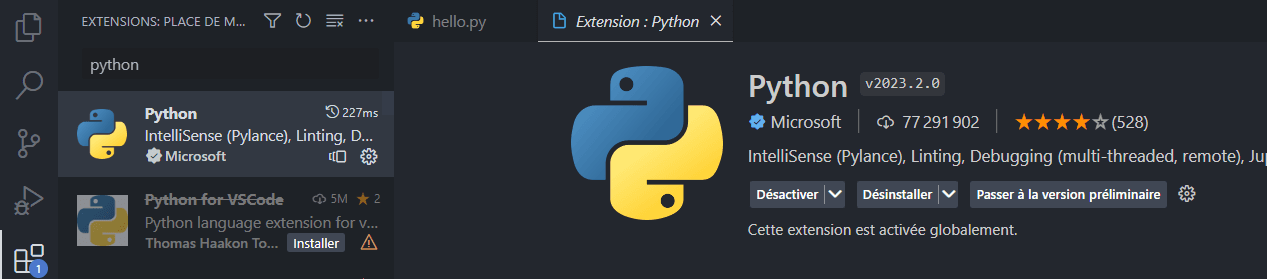
Vous pouvez retourner à votre fichier hello.py pour l’éditer. Vous pouvez le remplir comme ceci.
print("Hello World")
Vous devriez avoir maintenant un bouton en haut à droite pour éxécuter votre fichier hello.py
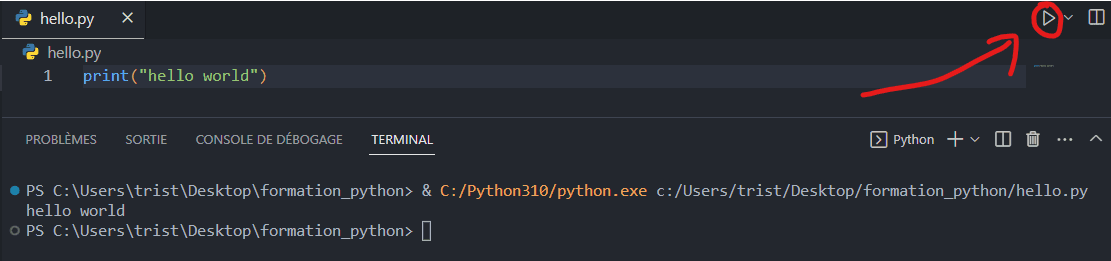
Si vous appuyer dessus cela devrait automatiquement vous ouvrir un terminal en éxécutant une commande qui lancera votre programme Python. Et vous devriez maintenant voir affiché dans votre terminal Hello World. Vous venez de lancer votre premier programme Python dans VsCode 😉.
Créer un Notebook
Lorsque vous aller vouloir créer un programme avec un but par exemple d’automatiser une action vous allez preque toujours comme on vient de le voir écrire votre programme dans un fichier .py. Cependant il existe un autre type de fichier qui facilite grandement les premiers tests, l’exploration et l’analyse de données. Ce sont ce qu’on appelle les notebook jupyter. Ces fichiers marchent sous forme de cellule que l’on peut éxécuter les unes à la suite des autres. Nous allons beaucoup utiliser ces fichiers dans cette formation.
Pour créer un notebook Jupyter il suffit de créer un nouveau fichier comme on l’a fait précédement. Cette fois on va le nommer hello.ipynb (.ipynb est l’extension des notebook jupyter).
VsCode devrait également automatiquement vous demander d’installer une extension pour supporter ce genre de fichiers mais si ce n’est pas le cas vous pouvez également rechercher puis installer l’extension Jupyter.
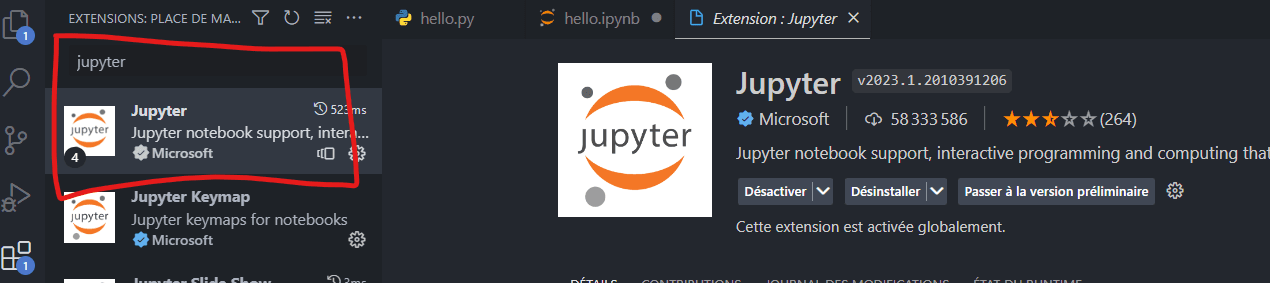
Vous pouvez maintenant retourner à votre fichier hello.ipynb et remplir la première cellule avec la même commande que précédement print(”Hello World”).
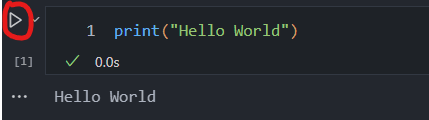
Cette fois la flèche pour éxécuter est juste à gauche de la cellule. En cliquant dessus cela devrait afficher Hello World. Vous pouvez également utiliser le raccourcis Ctrl + Entrée pour éxécuter la cellule en cours d’édition. Vous pouvez ajouter une nouvelle cellule en dessous en passant votre souris vers le bas de la cellule actuelle et en cliquant sur le bouton + Code qui devrait apparître. Vous pouvez remplir cette cellule avec print(2+3), l’éxécuter et cela devrait afficher 5.
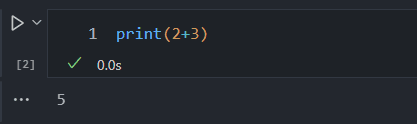
Conclusion
Vous savez maintenant comment éxécuter un programme Python dans VsCode, que ce soit des fichiers Python qui finissent .py ou des Jupyter Notebook qui finissent .ipynb, dans cette formation nous serons amener à utiliser les deux.
Nous nous retrouvons donc à la séance suivante dans laquelle nous allons aborder les variables qui sont à la base de tout programme informatique.